QTTabBar
윈도우 탐색기는 창을 여러개 띄워서 사용하면 불편함이 있다.
파일이 많을 경우 로딩에도 시간이 걸려서 버벅거리기도 한다.
그래서 파일이 많은 폴더에서 작업할 경우 Total Commander 나 FreeCommanderXE, Q-Dir 등을 써봤는데 일 할때는 역시 가장 익숙한 윈도우 탐색기에 손이 간다.
조금 더 편하게 사용할 방법을 찾다보니 QTTabBar라는 프로그램을 알게되었다. 탭 기능 등 여러가지 기능을 윈도우 탐색기에서 사용하게 해준다.
간단한 설정 내용 아래 첨부
1. 한글화
2. 마우스 기능 및 단축키 설정(보조 뷰)
3. 미리보기 및 하위폴더메뉴 기능
다운로드
아래 홈페이지에서 진행
QTTabBar - QuizoApps
Click here to edit contents of this page. Click here to toggle editing of individual sections of the page (if possible). Watch headings for an "edit" link when available. Append content without editing the whole page source. Check out how this page has evo
qttabbar.wikidot.com
홈페이지에서 프로그램 버전명이 있는 초록색 글자를 누르면 다운로드를 받을 수 있다.
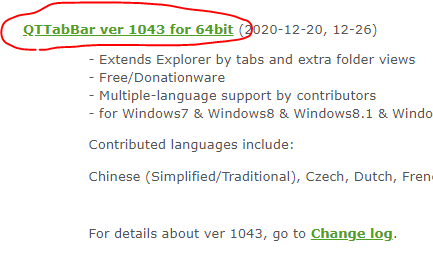
필자는 베타버전을 다운받았다. 베타버전은 아랫쪽에 있다.
다운받은 압축파일을 해제하면 실행파일이 들어있는데, 실행파일을 눌러 설치하면 된다.
따로 옵션 체크하는 부분이 없으니 Next만 눌러 설치를 진행하면 된다.
설치직후 아무런 차이점을 확인할 수 없지만
폴더를 아무거나 켜보면 탭이 생긴것을 확인할 수 있다.
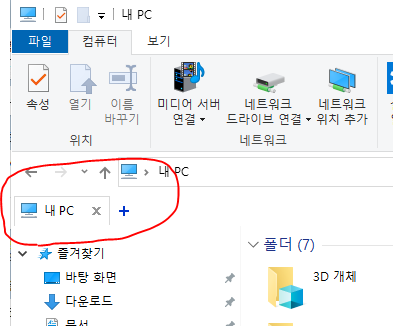
만약 탭이 보이지 않을 경우
폴더의 보기 -> 옵션 에서
아래 사진처럼 옵션들이 추가되었는지 확인해보자.
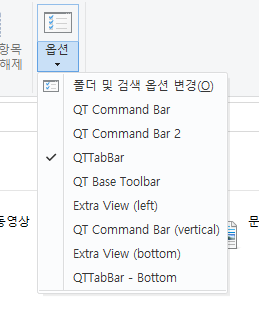
한글화 설정
탭부분을 우클릭하거나, Alt + O 를 눌러 프로그램 설정 화면을 켜자.

아래와 같은 화면이 뜨면, 'Download language file...' 버튼을 눌러 한글 한글 파일을 받아야한다.
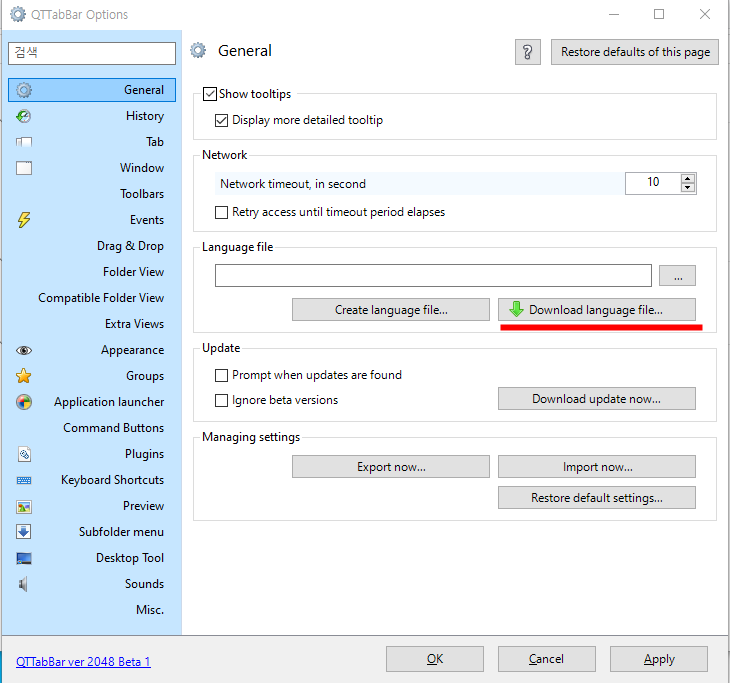
다운로드는 우클릭해서 다운로드 하면된다.

다운로드 받은 후 ... 버튼을 눌러 다운 받은 파일을 선택하고, 적용(Apply) 버튼과 확인(OK) 버튼을 누르면 끝!
확인 방법은 탭이 표시되는 곳에서 우클릭하면 메뉴가 한글로 나오는 것을 확인 할 수 있다.
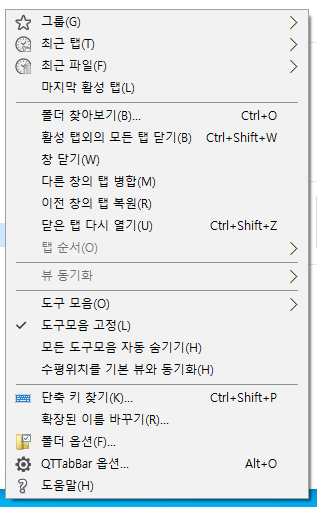
이벤트 기능 및 단축키 설정
이벤트 기능은 이벤트 탭에서 설정하면 된다. 단축키는 단축키 탭 :)
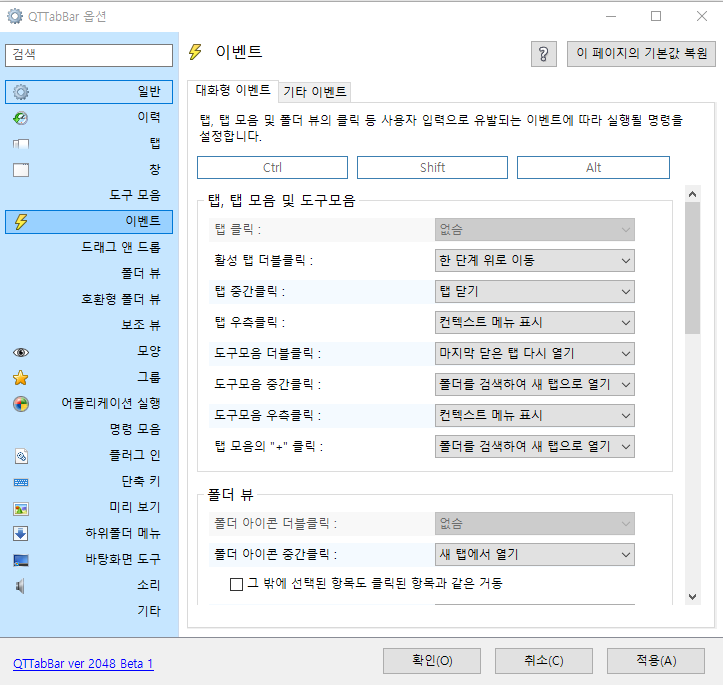
여러가지 기능 중 보조 뷰 기능이 있는데, 이것은 아래 사진처럼 폴더 내용을 좌우로 보여주는 기능이다.
각각 따로 동작하며, 2가지 폴더를 한 번에 볼 수 있다.
(보조 뷰의 탭은 기본적으로 하단에 표시된다.)
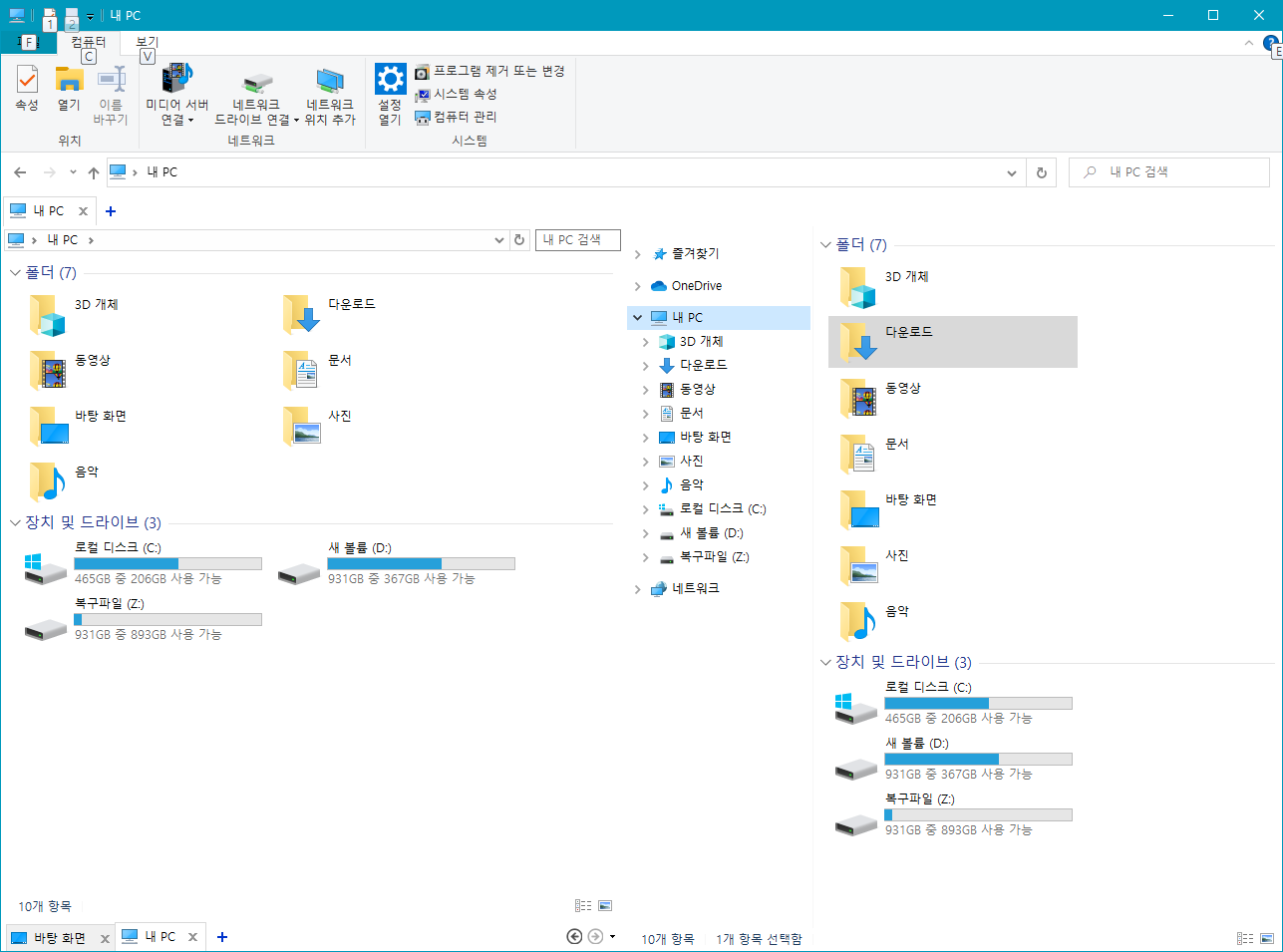
사용 방법은 폴더를 우클릭 해서 "보조 뷰에서 열기"를 선택하면 된다.
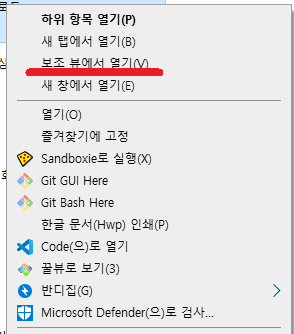
보조 뷰를 실행하고나면 닫는 방법은 아래와 같다.
탭쪽에서 우클릭 -> 도구 모음 -> 보조 뷰(왼쪽) 을 선택하면 닫힌다.
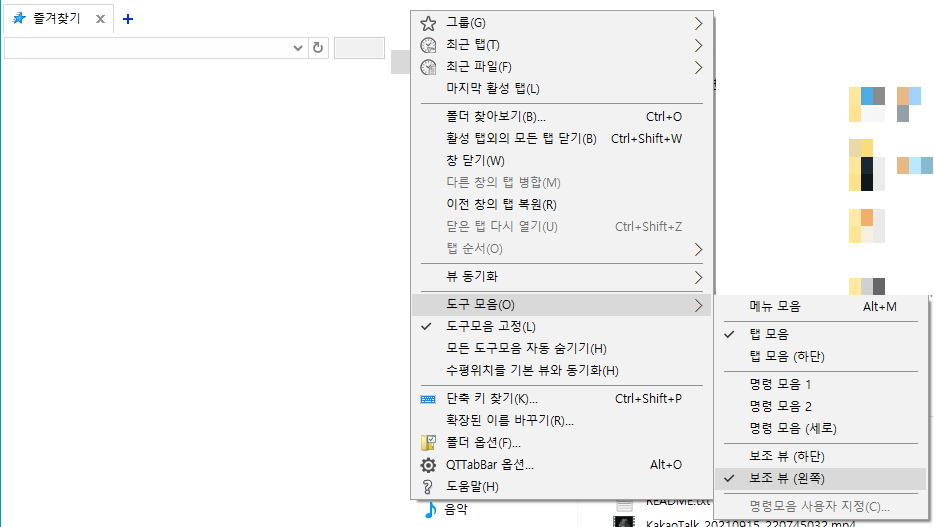
이것을 편하게 하기 위해서 단축키를 설정하자.
단축키 탭에서 'QTTabBar - 창 및 도구모음' 맨 밑의 보조 뷰 쪽에 단축키를 설정하면 된다.
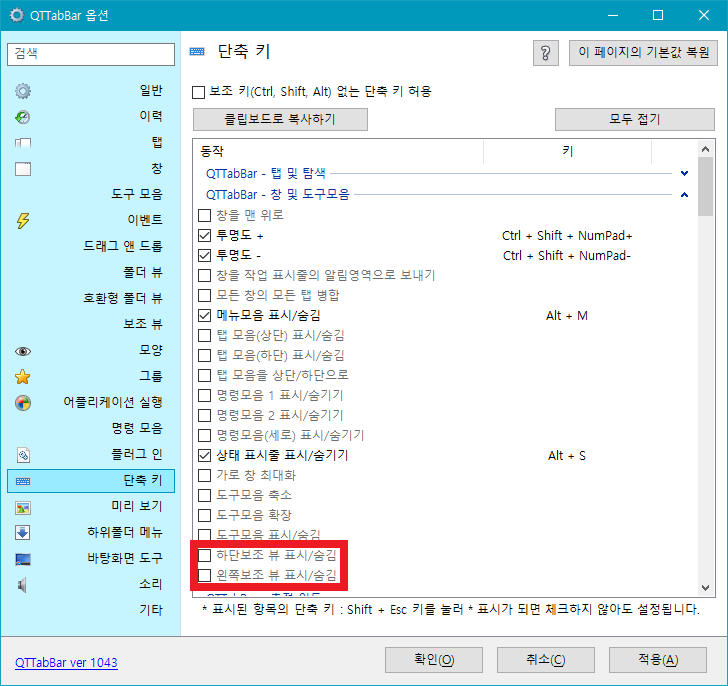
보조 뷰 설정은 아래처럼 사용 중이며, 빨간줄 표시해둔 것을 체크하면 Tab키로 보조 뷰와 메인 뷰를 왔다 갔다할 수 있다.
탭 이동은 ctrl + Tab
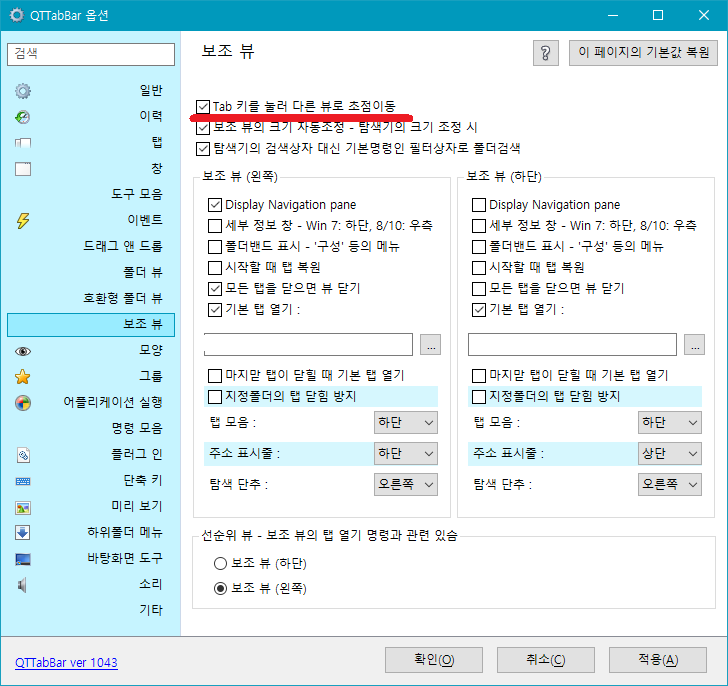
미리보기 및 하위폴더 메뉴 기능
추가로 기본설정으로 미리 보기 기능과 하위폴더 메뉴 기능이 활성화 되어있는데
쓰지 않고자하면 두 기능을 모두 끄는게 좋을 것 같다.
아래 사진처럼 폴더에 마우스를 대면 우측의 아래쪽으로 표시되는 화살표의 아이콘이 생기는데
이 것을 클릭하면 해당 폴더 내부의 목록을 보여준다.(하위 폴더 메뉴 기능)
폴더를 타고 이어서 메뉴를 볼 수 있으며 폴더를 선택하면 해당 폴더로 이동!
이미지 동영상 등에 마우스를 가져가면 미리보기 화면을 보여준다.(미리보기 기능)
영상은 재생되며, 소리도 출력 됨.
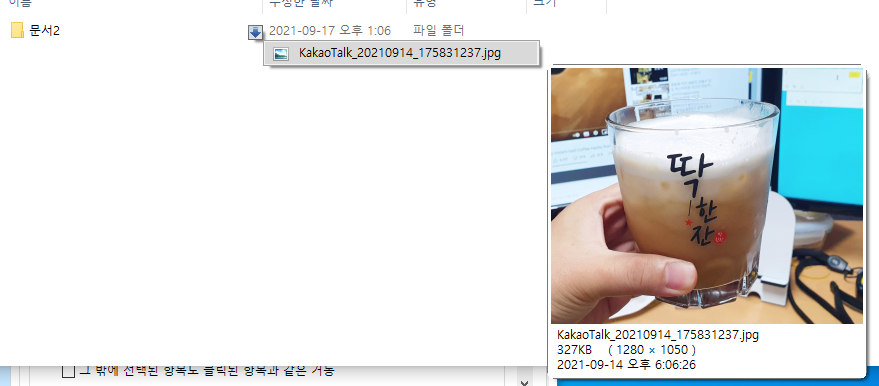
'IT > Utility' 카테고리의 다른 글
| Zen Browser 젠브라우저 (6) | 2024.12.04 |
|---|
